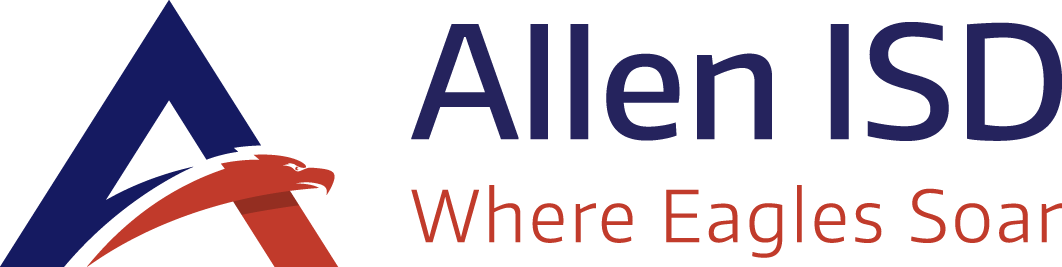Student Network Access
Student Network Access from Home
Secondary students (grades 7–12) who have a home computer with an Internet service, Microsoft Windows, and Internet Explorer can access files on their AISD H drive (Home Drive) and Microsoft Office applications (Access, Excel, PowerPoint, Publisher, and Word) on AISD servers through Citrix’s XenApp (formerly Presentation Server) web-based interface.
Student Remote Access Quick Start Guide
These instructions assume you are using Windows operating system and Internet Explorer as your browser.
1. Log onto the computer with a user that has administrative rights to the computer.
2. Open Internet Explorer.
3. Go to the website sr.allenisd.org.
4. Click the "Click here to obtain the client software" link.
5. Click the Download button.
6. In the File Download Security box, click "Run"
7. In the Internet Explorer Security box, click "Run"
8. Select English or another language for the setup instructions.
9. A "Citrix Presentation Sever Client – Web Only Setup" window will open, click the Next button
10. Accept to the license agreement
11. On the Ready to Install screen, click the Next button
12. If there were no problems with the installation, you will see a message indicating the installation was successful. Click the Finish button.
13. Close Internet Explorer and re-open it
14. Use your network user name and password to login
15. Click on the icon labeled SR Secondary desktop
16. A "TIP: Exiting Full Screen Mode" warning may appear. If it does, read the warning then select the "Do not show this dialog box again" option, then click the OK button.
17. To end the session, click on the Start button, then Logoff.
18. If you have problems with the install, please refer to the complete installation and troubleshooting instructions on the website.
If you require further information concerning Student SR Remote Access from Home, please reference the Help Files.